
Have you ever tried installing a VPN on your router? To do that, you need to enter your router’s IP address into your browser, access the setup page, and log in to your router’s admin panel.
It can be as easy as checking the manual or looking for the little sticker under your router to find that IP address. If you’ve lost the manual or the sticker’s fallen off, no worries!
Your router’s IP address is probably 192.168.0.1 (or 192.168.1.1) – the same as mine and 17.9 million other routers. It’s the default IP address Cisco, D-Link, Linksys, LevelOne, and many other router manufacturers assign to their routers.
If you want to check though, here’s how to find your router IP address on just about any device.
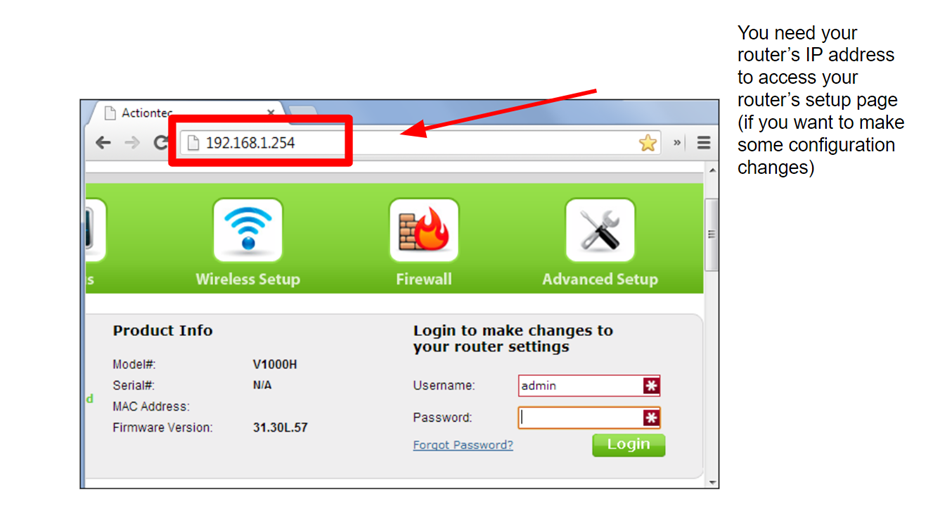
What’s an IP Address?
Every device on your network, from your laptop to your smart fridge, has a unique IP address. This address helps other devices on your local network reach it.
An IP address looks something like 192.168.1.34. The 192.168.1 bit identifies the network, while the number after the final “.” identifies the device itself (in this case it’s device 34).
Your router doesn’t only have one IP address, but two!
Router Public vs Private IP Address–What’s the Difference?
Like your phone, computer, Smart TV, and the rest, your router has a private IP address used to communicate with other devices in your home network.
The router is often called the default gateway as it’s the final node in your private network before it sends your traffic to the wider web. It’s also the only device to communicate with the outside world. That’s why it also has a public IP address.
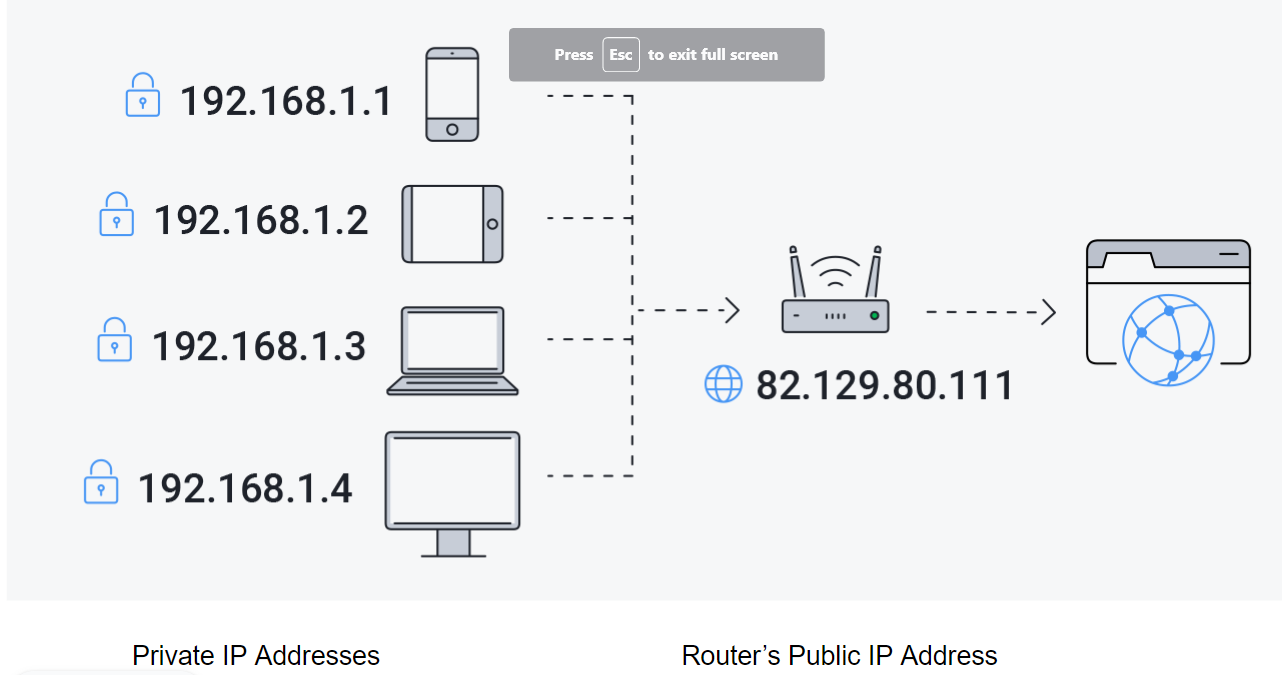
Now that we know the difference between the two router IP addresses, how and where do we find them if we need them?
Why Would I Need to Look Up My Router’s IP Address?
You may need your router’s public IP address when trying to access your network from a remote location (ever used TeamViewer?).
You might also want to:
-
- ✅ See who’s connected to your network
- ✅ Rename your network
- ✅ Change your router’s password
- ✅ Change your router’s wireless channel (to boost your internet speed)
- ✅ Configure port forwarding settings (to allow inbound traffic to a server)
- ✅ Adjust your security levels
- ✅ Extend your network
- ✅ Create a guest network
- ✅ Set parental controls
- ✅ Configure a VPN
- ✅ Change your DNS
In these cases, you need to know your router’s private IP address to get into your router’s setup page.
How to Look Up Your Router’s IP Address on Any Device
It’s easy to find your router’s public IP address by Googling “what’s my Ip address” on any device connected to your router. It’s a little more complicated to find your router’s private IP address, but once again, any device connected to your network will do.
Every device connected to your network can tell you your router’s private IP address if you know where and what to look for. Different devices have different names for the router’s IP address. Windows calls it the default gateway, while iOS devices store it under router and Android calls it Gateway.
Here’s how to find your router’s private IP address using different devices:
On Windows 10
If you’re using Windows 10, you can find your router’s IP address using either the Command Prompt app or the Control Panel (Don’t let the raw code intimidate you… You can do this!).
Let’s start with the quick and easy Command Prompt method:
- Type in Command Prompt in the Windows search bar in the bottom left.
- Click Open.
- Type ipconfig in the command line next to user> and hit Enter.
- Your router’s IP address is listed next to Default Gateway.

Now, let’s try the second method, using the Control Panel:
- Type in Control Panel in the Windows search bar.
- Click Open.
- Click View network status and tasks under Network and Internet.
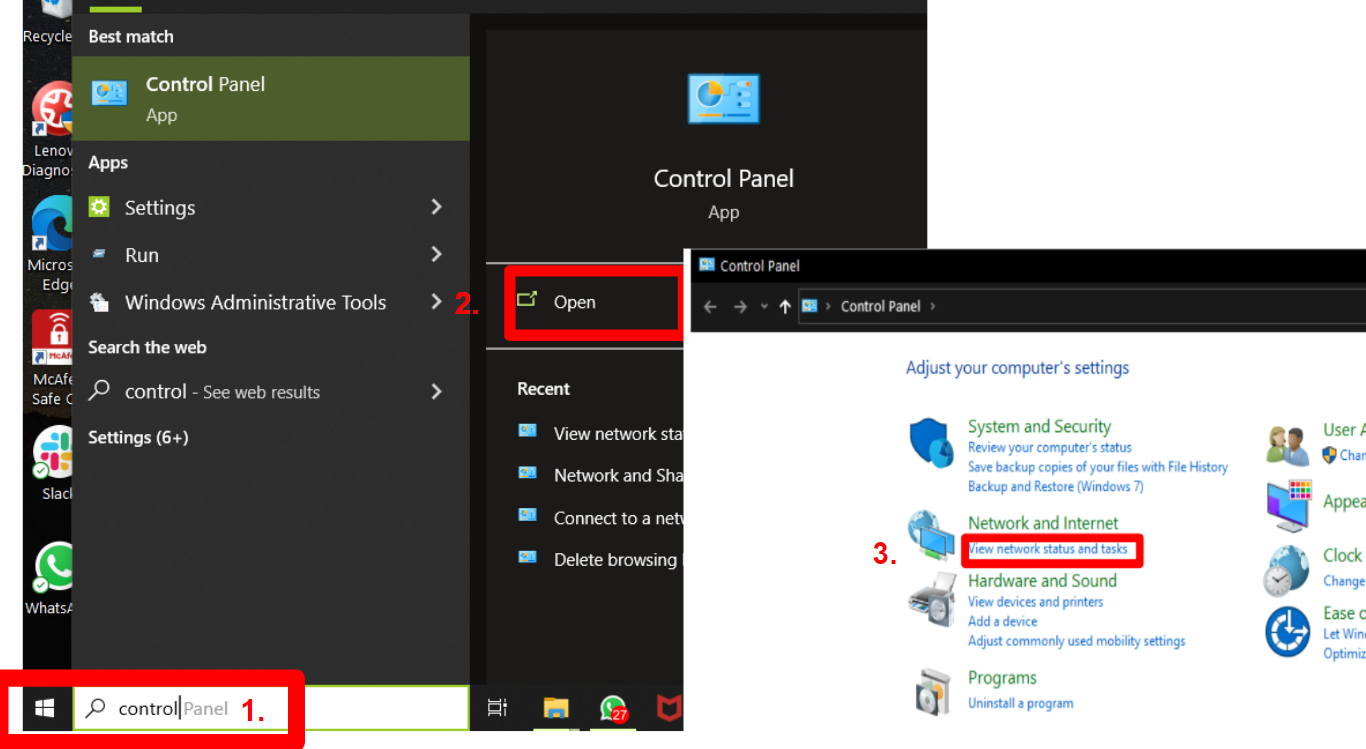
- Click your network connection name in the Network and Sharing Center window.
- Click on Details in the pop-up window.
- Your router’s IP address will be displayed next to IPv4 Default Gateway.
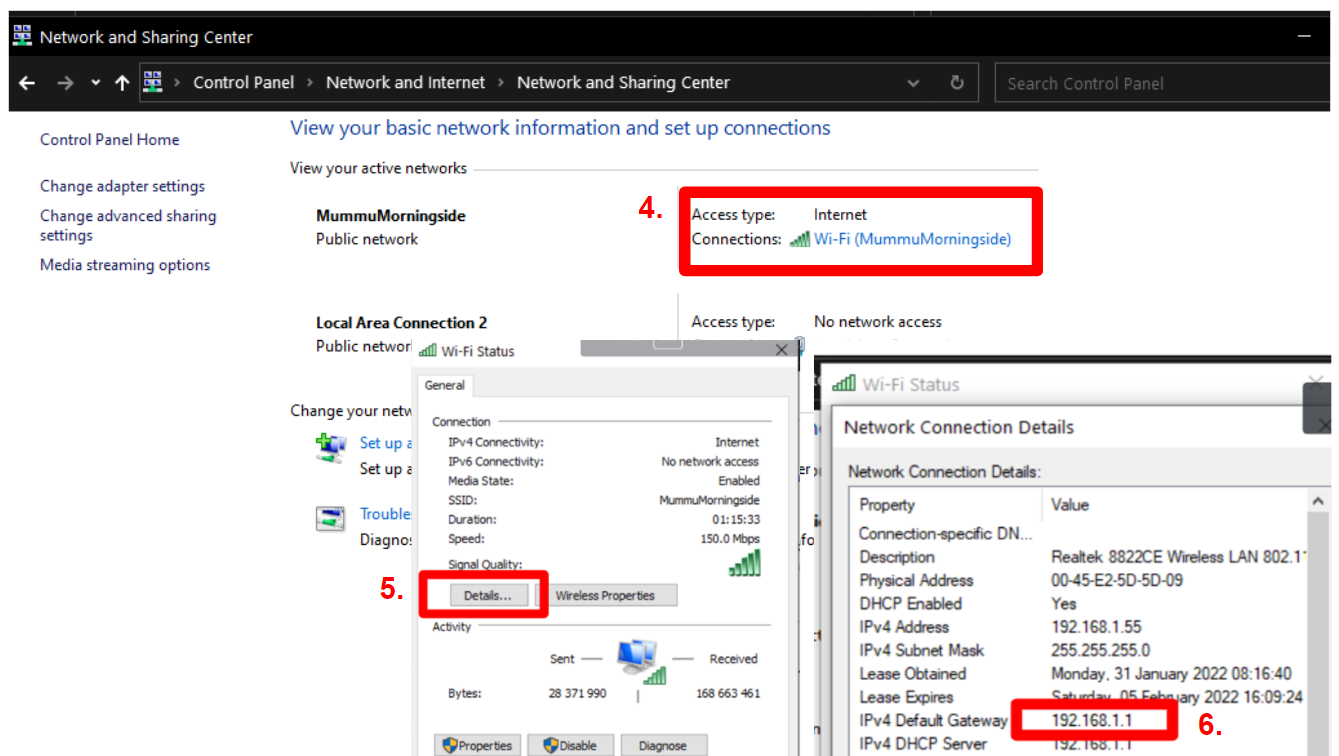
On Windows 11
Things have changed a little in the latest Windows version, but it’s nothing you can’t handle. Here’s how to find your router IP using the Settings app:
- Type in Settings and click the app icon in the Windows search bar.
- Click Network & Internet when it opens.
- Click Properties next to your primary internet connection.
- Scroll down and look for IPv4 Address.
Now you have your router’s IP address! Hit Ctrl+C to copy it to use later.

On macOS
Here’s how to find your router’s IP address on your MacBook in just 6 steps:
- Click the Apple icon and select System Preferences.
- Click on the Network icon.
- Select your Wi-Fi connection.
- Click Advanced on the bottom right.
- Click on the TCP/IP tab in the top panel.
- You will find your router’s IP address next to Router.
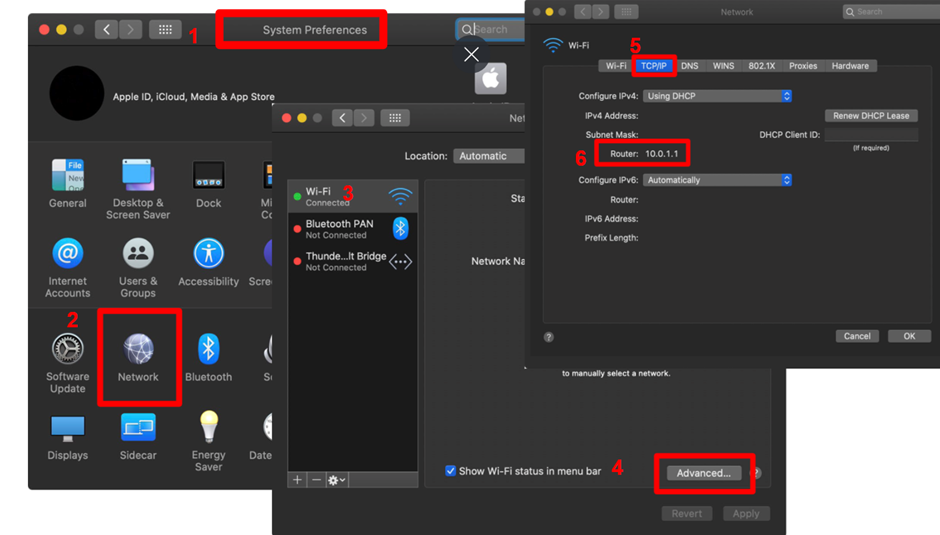
On iOS
Follow these 3 steps to find your router’s IP on your iPhone or iPad:
- Go to Wi-Fi in your Settings app.
- Tap the info icon next to the Wi-Fi you’re connected to.
- Scroll down to your router IP address listed as Router.
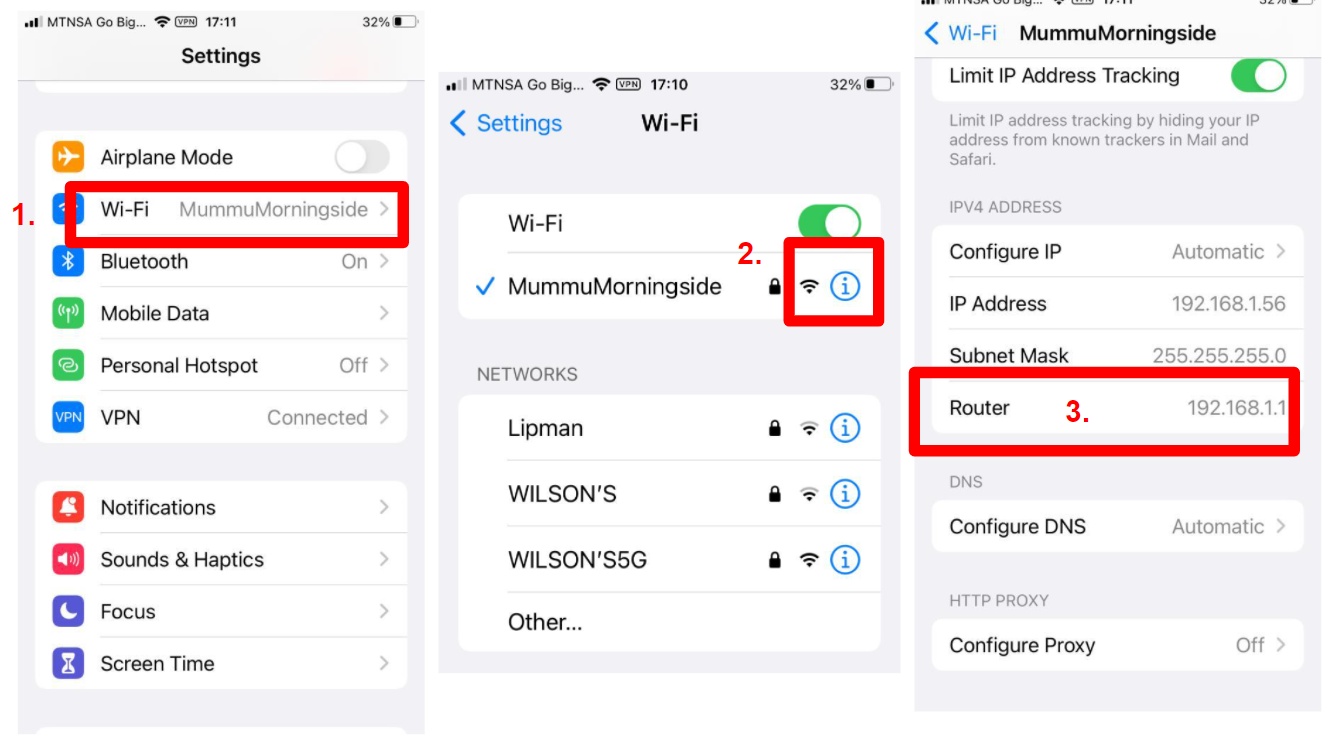
On Android
Find your router’s IP address on any Android device in 4 steps.
- Select Network & internet in your Settings app.
- Tap on Wi-Fi, find the Wi-Fi you’re connected to, and click on the settings icon.
- Tap on the Advanced dropdown. If it gives you options for Static or Dynamic IPs, select Static.
- Your router’s IP address is under Gateway.

On Chrome OS
If you’re using a Chromebook, here’s how to check for your router’s IP address:
-
- Click the notification area on your taskbar.
- Choose Connected to [Network Name] in the pop-up window, and select the wireless network you’re connected to.
- When your network information appears, click the Network tab and the router’s address will be next to Gateway.

On Linux
Find your router’s IP address on your Linux machine using these 3 steps:
- Click the network icon in your notification area.
- Select Connection Information.
- Look for the IP address displayed next to Default Route or Gateway.
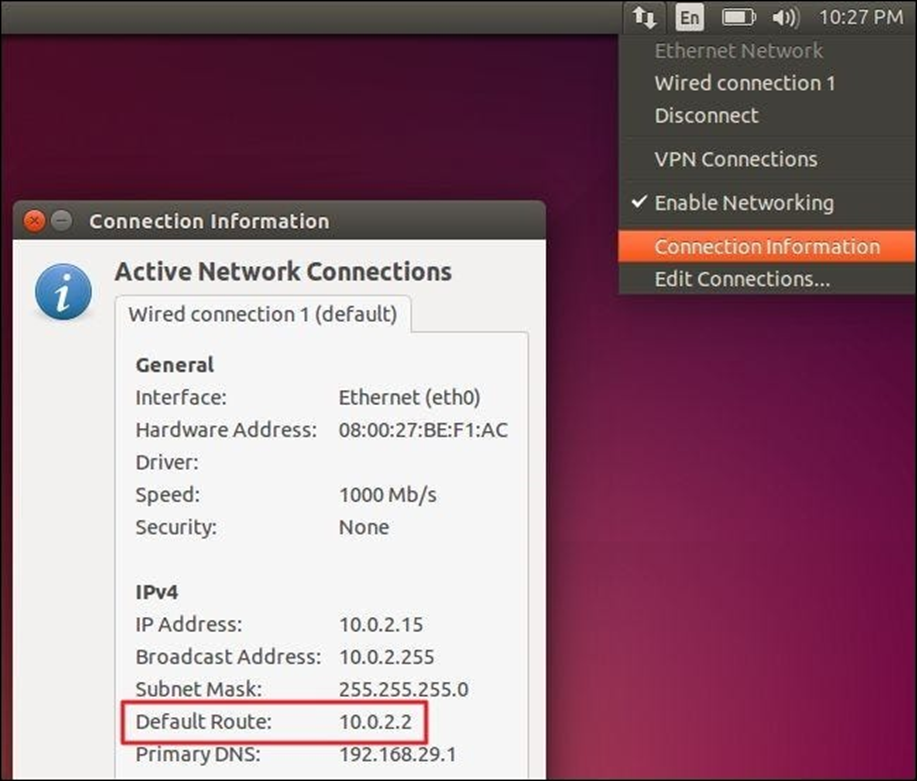
Now that you know how to find your router’s IP address, let’s get into why you might want to change it.
Why Would I Want to Change my Router’s IP Address?
We’ve discovered how easy it is to find your router’s IP address. Knowing it means you have the key to your router’s back end. It’s just as easy for cybercriminals to find it. That’s why you might want to change it now and then.
Changing your IP address prevents government and tech companies from hacking, tracing, censoring, and spying on you.
Here are some key benefits to changing your router’s IP address:
👉 Security
Malicious hackers know that router manufacturers typically assign the same IP address (192.168.0.1 is common) to every router. This leaves the door wide open for anyone to access your router login page, especially if you haven’t changed the default settings.
When you change your router’s IP address, any bad actors will need to know your username, password, and your new IP address to log in. If they don’t know your new IP address, it becomes harder for cybercriminals to hit you with a DDoS attack.
👉 Privacy
Anyone who can see your IP address can track you. If you replace your IP address with another, websites, your ISP, advertisers, government agencies, or search engines will no longer know where your traffic is coming from. It appears to come from the VPN or proxy’s server, not your router, and you avoid targeted advertising and surveillance entirely.
👉 Access

You have the option to change your IP address to another location. This gives you the ticket to enjoy the internet with no location restrictions. If you want to stream content from foreign catalogs–say you’re in Ireland and want to watch BBC iPlayer–change your IP to one based in the UK and iPlayer will stop serving up error messages.
👉 Performance
If you’re a gamer, changing your IP using a gaming proxy server can help lower your ping. If you’re into torrenting, choose a VPN with torrenting servers optimized for fast, safe, privacy-enhanced P2P file transfer. Forget about your ISP throttling you or reporting you for torrenting!
Now you know all the advantages of changing your router IP, but you’re probably still wondering how it’s done.
How Do I Change My Router’s IP Address?
Depending on why you want to make the change, you could choose to either manually change your IP address, or use a VPN.
Manually Change IP Address
If you just want to make it harder for hackers to get into your router’s setup page, you can tweak your IP address manually. Just remember to mark down the new IP address somewhere safe for when you want to access the router back-end later.
- Log into your router. Enter your router’s IP address into your browser, then sign in with your username and password.
- Open the basic setup tab. Click on Basic > LAN Setup >. (This varies from router to router, but it should be fairly easy to find the LAN Setup in your general settings, possibly under Network Configuration.)
- Change the last two numbers in the LAN IP address. Pick any two numbers between 1 and 254 so the default IP 192.168.0.1 becomes 192.168.x.x, with x.x being your two new numbers.

- Click Save Changes or Apply, and wait for your router to reboot. Check that the changes took effect by testing if your new IP lets you access the router’s setup page.
Use a VPN to Change Your IP Address
You might be looking for more than just an additional security layer. Maybe you want to ramp up your privacy, torrent more freely, or get around geo-restrictions. In this case, you could use a VPN to change your router’s public IP address.
Unlike your router’s private IP address, the public IP address identifies you on the open internet. Others (websites, your ISP, the government, Google, cybercriminals) can see this IP address and use it to track your activity around the web. If you’d prefer they didn’t, you came to the right place!
While you can’t change your public IP address manually, you can use a VPN to mask or hide your real IP address. A VPN on your router lets you surf the web with improved privacy. When you’re connected to a VPN, the internet sees the VPN server’s IP address, not yours. It becomes impossible for anyone to trace your activity back to you or your home network.
A VPN also has the power to give you an IP address anywhere on earth. This allows you to avoid online censorship in your country or gain access to sites your ISP or local authorities might block.
If you want unrestricted internet access and instant protection for your whole home network, your best bet is to install a VPN on your router.
Once you’ve configured your router to work with a VPN, all your connected devices will be safe from cybercrime. Enjoy uncrackable VPN protection, including any IoT devices that don’t typically support VPN functionality.
It’s important to note not all routers work with all VPNs and the same is true the other way round. You need to find the perfect fit for you and your router.
Why Choose CyberGhost VPN on Your Router

Your router is the most hard-working link in your network. It’s the major interchange transporting all your local data to and from the wider web. You need a VPN that won’t choke no matter the load and can give you the privacy and security you demand.
Your VPN should give you premium security, privacy, performance, and unrestricted access across your entire network. When you choose CyberGhost VPN you’ll get that and more.
How about:
Unlimited Bandwidth
Enjoy first-rate connection speeds and unlimited bandwidth all day, every day. Keep your router cruising, even during peak traffic hours when the whole family is busy with their own online business.
State-of-the-Art Global Servers
We constantly upgrade our global server network to maintain the high speeds you demand. Choose from CyberGhost VPN’s 116 server locations across 91 countries. Getting an IP from abroad is like moving overseas for a more free and fair internet experience, without applying for a visa or packing a single bag! Having CyberGhost VPN on your router is the ticket to the international content you need.
Rock-Solid Encryption
CyberGhost VPN applies military-grade 256-bit AES encryption to all your outgoing data to keep your private information hidden from all prying eyes. Your ISP may try to spy on you but they won’t be able to make sense of a thing. Keep your devices protected and encrypted with a premium VPN on your router.
Superior Privacy
CyberGhost VPN gives you a new IP address so you can hide your online activity and enjoy . Our strict No Logs policy means no one, not even CyberGhost VPN, knows what you’re up to. If the authorities ever come around looking for your logs, we have nothing to give them. Having a VPN on your router gives you the pass to do as you please online.
Stay Safe 24/7
If your VPN connection ever shuts down, you’re safe! CyberGhost’s automatic Kill Switch cuts your internet traffic until you regain your VPN connection. Your IP address, location, and all your information remain private no matter what!
If you want superior VPN protection on all your devices in one go, it’s a great idea to install CyberGhost VPN onto your router.
It’s more technical than installing a VPN on each connected device individually but it’s a one-time setup! Save yourself from having to switch on VPN protection every time you connect to your network.
How to Install a VPN on Your Router
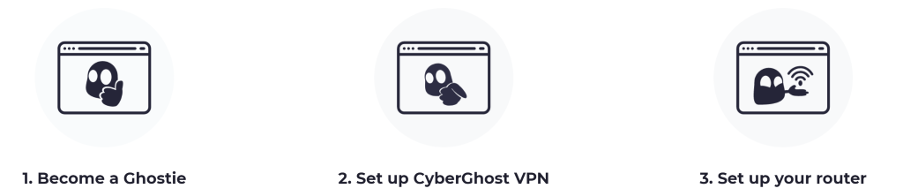
With a little patience and technical know-how, you can set up CyberGhost VPN on almost any router. Just make sure it supports OpenVPN and IPSec protocols by checking your router manual.
Not all routers support VPNs, but if you have a modern router, you’re probably good to go. If not, you may be able to install the missing router firmware (such as DD-WRT and Tomato) from the CyberGhost VPN website. We call this flashing your router.
Here are the basic steps:
- Subscribe to CyberGhost VPN.
- Log in to your account and configure your router.
- Change your router’s settings.
- Test your network connection.
For detailed instructions for different routers, please refer to these, and other helpful guides:
Don’t be afraid to ask for any assistance. Our Customer Support team is on hand 24/7 to talk you through setting up CyberGhost VPN on your router.
If you don’t want to go through this painstaking installation process, you can get a pre-configured router with a VPN already loaded.
CyberGhost VPN has a special partnership with FlashRouters offering top-notch routers with our VPN app already installed.
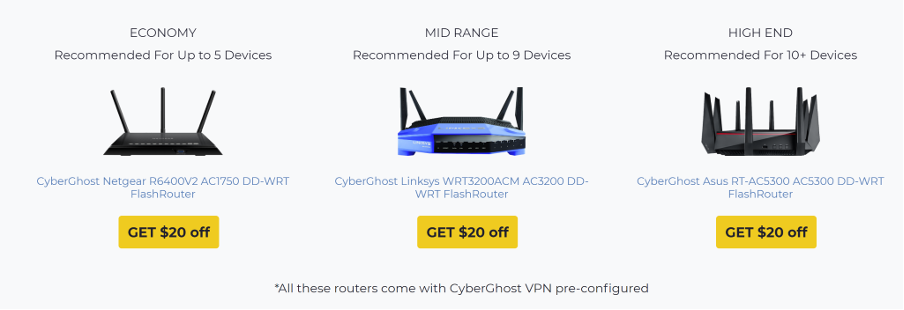
The Last Word
As we’ve discovered, it’s easy to find your router’s IP address. Problem is, the same goes for your potential hackers. It’s always a good idea to change it! We’ve gone through a few ways to do this, either manually or with a VPN.
Just like any other link in your home network, your router could be your weakest if it isn’t properly secured. A VPN on your router will change your IP address and protect your entire network from cybersecurity threats.
Download CyberGhost VPN and take back the power to secure your router and safeguard your entire digital life.
FAQ
Any device connected to your network will display your router’s IP if you know where to look. Generally, it’ll be under your network connection settings. Read the whole article for step-by-step instructions for the most common devices.
Install CyberGhost VPN on your router to hide your IP and shield your entire network.
To do so manually:
- Log into your router
- Open the basic setup tab
- Change the last two numbers in the LAN IP address
Using a VPN, you’ll need to configure a VPN on your router, but it’s quite a difficult process. The simplest route might be to buy a router preconfigured with a CyberGhost VPN such as FlashRouters.
CyberGhost VPN can be installed on the following routers:
-
-
-
- Netgear models — R6400v2, R6300v2, R7000, R7800, R7000P, R8000, R9000, RT-AC56U, RT-AC5300, RT-AC66U, RT-AC87U, RT-AC68U, RT-AC3100.
- Asus models — RT-AC56U, RT-AC5300, RT-AC66U, RT-AC87U, RT-AC68U, RT-AC3100.
- Linksys models — WRT1200AC, WRT1900ACv2, WRT1900ACv1, WRT3200ACM, WRT1900ACS.
-
-
Try CyberGhost VPN on your router now with our 45-day money-back guarantee. If it doesn’t work for you, you’ll get a full refund, no questions asked!
You can set up CyberGhost VPN on almost any router with these basic steps:
- Get CyberGhost VPN.
- Log in to your CyberGhost account and configure your router.
- Change your router’s settings.
- Test your network connection.
Please refer to our step-by-step guides for detailed instructions or reach out to our friendly Customer Support team via email or live chat.



Leave a comment
resource
Posted on 12/03/2023 at 01:40
Hey just wanted to give you a quick heads up and let you know a few of the pictures aren’t loading properly.
I’m not sure why but I think its a linking issue.
I’ve tried it in two different browsers and both show the same results.
Ghostie
Posted on 14/03/2023 at 11:55
Thank you so much for the heads up, :mario-star: Our design team is looking into it.
link alfa77
Posted on 14/06/2022 at 07:09
Great post! We will be linking to this particularly great
post on our site. Keep up the great writing.
Ghostie
Posted on 14/06/2022 at 13:16
Thank you for the kind words, I am glad you found it useful.